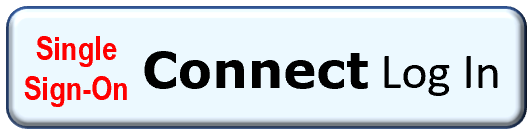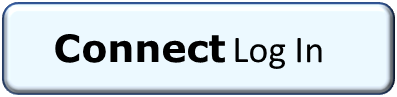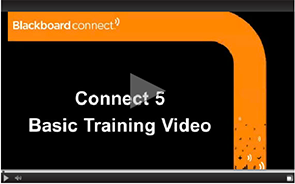- Los Angeles Unified School District
- Blackboard Connect
-
Connect User Access
Principal User Accounts-To request access to the Connect mass notification system or to change school locations, please email paul.ishimaru@lausd.net providing the following information:
- Principal Name
- Principal email address
- School locations (including California State Preschools)
- School main phone number.
Non-Principal User Accounts-The principal can make requests for other Blackboard Connect user accounts to be created by providing the below information.
- Employee Name
- Employee Position (AP, Counselor, SAA, Coordinator, etc.)
- Employee email address
- School locations (including California State Preschools)
- School main phone number.
The previous Connect User Request form (available under the Forms menu) can also be completed. The form should no longer be faxed to the number on the form but should be emailed to paul.ishimaru@lausd.net. and janet.akiyama@lausd.net. -
Teacher Communications
The Teacher Communications system allows for customized phone, email or text messages to be sent to parents/guardians and students.
- All permanent and long-term substitute teachers have access to this system.
- Fall student rosters will appear the week after Summer School ends.
Please click on the Teacher Resources menu to learn how to log in, view the online training and begin using the Teacher Communications system.
-
Blackboard Connect Acquired by Finalsite
The Blackboard Connect and Blackboard Teacher Communication systems have been acquired by Finalsite, a Connecticut-based education technology company providing services to over 7,000 schools and districts in 119 countries.
Over the next month, the Blackboard name and logo will be transitioned to Finalsite
 . The following changes are expected.
. The following changes are expected.- The Blackboard Connect system will be renamed Connect.
- The teacher system will remain as Teacher Communications.
- Blackboard email addresses will change from blackboard.com to finalsite.com.
- This transition will not impact the system features and functionality, services, or support.
- Accessing both systems will remain the same. Please update any favorites/bookmarks as needed.
-
Single Sign-On Issues from Home
Some Connect users are receiving error messages when attempting to log into the Connect system from home using the GlobalProtect VPN and Single Sign-On credentials. This issue is currently being investigated by ITS.
As an alternative, Connect users can log in using their Connect (formerly Blackboard Connect) user name and password.
- Open a browser and enter https://connect.finalsiteconnect.com in the address bar.
- The Connect log in page will appear.
- Enter Connect user name (normally the first part of your email address before the @ symbol).
- Enter Connect password (this was created when your account was first established).
- If you forgot your password, click on the Forgot Password link below the login button and complete the password reset process.
-
Important Notice: Updating Student Contact Notification in MiSiS
When enrolling a student for the first time or updating new telephone contact information, please ensure that parental email addresses, general, attendance and emergency notification and text (if provided) contact information is entered for at least one parent.
The Connect system allows for up to six telephone numbers, two text numbers and two emails to be associated with each student. The telephone contact and email information should be entered on the MiSiS Parent/Guardian Information page. Any students without at least one notification contact number will not appear in the Connect system.
- Need Access to Connect?
-
Connect User Access
Principal Access-To request access to the Connect mass notification system or to change school locations, please email Yesenia.Lopez@lausd.net, Janet.Akiyama@lausd or Paul.Ishimaru@lausd.net providing the following information:
- Principal Name
- Principal email address
- School locations (including California State Preschools)
- School main phone number.
Other (excluding Principals) User Accounts-The principal can make requests for other Connect user accounts to be created by providing the below information.
- Employee Name
- Employee Position (AP, Counselor, SAA, Coordinator, etc.)
- Employee email address
- School locations (including California State Preschools)
- School main phone number.
The previous Connect User Request form (available under the Forms menu) can also be completed. The form should no longer be faxed to the number on the form but should be emailed to Yesenia.Lopez@lausd.net, Janet.Akiyama@lausd.net and Paul.Ishimaru@lausd.net
To download the Connect User ID form click on UserID Request Form.
- Cannot Save Connect Profile
-
The most common reason for having difficulties saving your Connect profile is related to the password configuration. Make sure that your password complies with all of the following requirements.
- Must be at least eight characters in length.
- Must be ONLY letters and numbers. No special characters such as ! @ # $ % & _ -.
- Must contain at least one capital letter.
- Must contain at least one number.
Click on Save.
- Updating Contact Information
-
Update Student Contact Information
Complete the new Student Emergency Information Form each year to ensure the school has your most current contact information. You can select the phone numbers to use for general, attendance and emergency notifications! To find the Student Emergency Information Form, please go to https://ca01000043.schoolwires.net/Page/9244.
Updating Employee Contact Information|
Updating or correction of employee contact information can only be made by the employee through the Employee Self Service system (https://ess.lausd.net). Employees should make sure that a valid number is entered for the home, work and cell numbers. If a mobile number is used for the home number, it should also be entered in the cell field to ensure that emergency text messages are received. - Common Reasons Why Calls, Emails or Texts are Not Being Received
-
The Connect system is capable of sending messages via phone, email and text.
When recipients report that they are not receiving messages through a particular delivery mode, the below are the steps that can be taken to resolve the issue.
First, determine whether the system is showing a successful or unsuccessful delivery.
- Log into Connect and click on the Recipients menu heading.
- Enter the student or employee name in the search field and click on the Search button. Enter last name, first name.
- When the results display, hover over the appropriate name and click on the pencil icon. This will bring up the Edit Contact screen showing the phone numbers and email addresses within the Connect system. Ensure that the correct phone numbers appear. If not, student information should be corrected in MiSiS on the Parent/Guardian Information screen and employee information must be corrected by the employee in the Employee Portal (ess.lausd.net).
- Click on the Message History button at the top of the screen. This will display all the messages sent to the student/employee. The list will display with the most recent message at the top.
- Find the most recent message where the mode includes the delivery types being investigated (i.e., phone, email or text). Hover over the message and click on the down arrow to the left of the message title. This will display the results for that message.
- For phone, successful deliveries will be indicated by Live Deliver or Answering Machine. All other statuses would be considered unsuccessful deliveries.
- For email, successful deliveries would be indicated by Email Delivered or Email Sent. All others would be considered unsuccessful deliveries.
- For text, successful deliveries would be Delivery Confirmed or Sent to Carrier. All others would be considered unsuccessful deliveries.
If the deliveries were unsuccessful, the following are steps the parents/employees can take.
- For opted out phones-call 855 502-7867 from the phone which has been opted out.
- For opted out text messages-text START LAUSD to 91841.
- For opted out emails-please contact the Connect Office proving the email address that has been opted out.
- Ensure that the school's phone number is not blocked on the parent's/employee's phone. This may falsely result is the delivery status showing answering machine. To determine the school's number used for the Caller ID, click on Send a Message and the Outreach. The Caller ID appears in the middle of the screen.
- Ensure that the email address (email@blackboard.com) is not blocked or treated as junk or SPAM. The parent/employee should refer to their email provider (gmail, yahoo, aol) on how to "Whitelist" the email address to ensure it is not being blocked.
- Once the above steps have been performed, the school can send a test message to the parent/employee to confirm that the deliveries are successful.
If after performing the above steps, the parent/employee continues to have issues with receiving communications through Connect, please contact the Connect Office and provide the specifics. Contact information can be found on the home page.
- How to Determine Email Delivery Status in Connect
- Opt-Out/Opt-In: Connect Notification System
-
The Connect system allows individuals receiving calls, emails or texts to Opt-Out from getting future communications.
- At the end of every call, Opt-Out instructions will be heard. The recipient can press the appropriate number to Opt-Out the phone number on which they are receiving the call. Alternatively, they can dial (855) 502-7867 to Opt-Out.
- This will impact receiving Outreach (general) messages and Blackboard Teacher Communication messages. It does not impact Attendance or Emergency calls sent by schools, local districts or central district offices. Attendance and Emergency calls directly impact the safety of students and staff and will continue to be delivered by the system.
- If an erroneous call is being made to a non-parent or non-employee, and they have already Opted-Out using the automated system, there is still the potential for them to receive Attendance and Emergency calls. To fully prevent calls from being made to this erroneous number, it must be corrected on the MiSiS Parent/Guardian Information screen for K-12 schools or the appropriate screen in EESIS and DACESIS for Early Education Centers and Adult schools, respectively. For employees, the correction must occur in the Employee Self-Service system (ess.lausd.net). Deleting the number directly from Connect will only be effective for 24 hours or until the next LAUSD data file is received by Finalsite.
- Parents and employees can choose to Opt back into receiving Outreach (general) messages by calling (855) 502-7867 for any phone number that was previously Opted-Out.
- Parents and employees can choose to Opt back in to receiving Text messages by texting "START LAUSD" to 91841.
- For opting emails back in, please contact the Mass Notification (formerly Blackboard) Office (see Contact Us).
- Teacher Communication messages will also include the same Opt-Out instructions.
- For every text and email message sent, the recipient will also be provided instructions on how to Opt-Out from receiving future messages.
- Receiving Partial Message or Hearing Message Repeat?
-
It is a rare event that recipients do not hear the entire message live or receive it on their answering machines or voicemail. In the event that they receive a partial message or hear the message restart, it is often caused by ambient background noise or a poor phone connection.
Ambient noise in the background or a poor phone line connection can cause the system to mistakenly identify the recipient as the answering machine outgoing message. When this occurs, the system will interpret the ambient noise or static from a poor connection as a person's voice and will stop playing the message until it no longer detects the interruption at which point the message will restart.
It is recommended that calls are answered in a quiet environment (or that the phone is muted if a noisy environment is unavoidable) and that calls are taken when good cell connections exist. - Correcting Errant Calls
-
The following is the process for removing your phone number from the notification system if you are not associated with LAUSD as a parent or employee. Parents of LAUSD students and LAUSD Employees cannot opt-out of the District notification system.
If You Know the Name of the School Calling YouContact the school and request that your phone number be corrected in the MiSiS student information system. This information is shared with the notification system daily and should result in no calls being received after 48 hours. Only the school can make changes to student contact data. In addition, if the errant number relates to an employee at the school, the school can communicate with the employee the need to update their telephone contact information at the LAUSD Employee Self Service module (https://ess.lausd.net). If the contact at the school does not make the correction, make the request directly to the Principal. If the school still does not make the correction, direct your concern to the Appropriate Local District (LD).
If You Do Not Know the Name of the School Calling YouPlease call the Connect Office (see Contact Us).
- Replaying Phone Messages
-
Families and employees can listen again to a phone message sent through the Connect system in the following two ways.
- When receiving the initial call and before hanging up the phone, the star key "*" can be pressed to hear the message again.
- If the initial call has ended, calling (855) 473-7529 from the phone which received the call will reach the Connect Message Retrieval system. Listen to the prompts to navigate to the desired message.
- Sending Messages with Variables
- Dial In Messaging Tutorial
-
If a computer/phone with internet connectivity is not available, you can still send a message using the Dial-In Messaging card. To view the tutorial on how to set-up, request and use the Dial-In Messaging card, please review the following tutorial.
- Difficulties Recording Voice Message Using 800 901-4956
-
If you are encountering difficulties recording your voice message using the 800 901-4956 phone number, please try using any one of the following phone numbers:
818-855-8466
818-855-8467
818-855-8468
818-855-8469
818-855-8470 - Emergency Communications Best Practices
-
When an emergency or urgent need to communicate is warranted, consider the following when setting up the Connect message:
- Send the message as an "Emergency" call type and not "Outreach". This will result in every phone number, email and text number being called by the Blackboard Connect system improving the District's ability to reach the parents/guardians and employees.
- Send the message at the earliest appropriate time giving the parents/guardians and employees as much notification as possible.
- Take advantage of the multilingual capabilities of the Connect system to send messages in multiple languages at the same time as opposed to setting up separate messages for each language.
- Have a qualified person do the translation considering their availability and balancing this with how soon the message must go out. If needed, take advantage of the built-in automated translation feature within Connect.
- Send the message in all delivery modes including voice, email and text message to provide the best chances of reaching parents/guardians and employees. Text messages are limited to 300 total characters including spaces and punctuation. Begin the text message with the name of the school or local district.
- Parents/guardians or employees who have opted out from receiving voice, email and text messages will receive communications if the call is sent as an emergency call.
- For parents who want to opt back in to receiving calls, they should call 855 502-7867 from the phone on which they were previously receiving calls. To opt back in to receiving text messages, text "START LAUSD" to 23177.
- Teacher Communications-Students Rosters
-
The Teacher Communications system updates class rosters based upon active students. The rosters are expected to be updated the day after the first day of school. Please check your rosters the following morning to ensure all enrolled students appear. Important Note: To verify class roster, please click on the Create Message tab.
- Student Data/Teacher Rosters
-
Please remember that students must have valid notification contact information in MiSiS in order for them to appear in Connect and Teacher Communication systems. This information should be obtained from the Student Emergency Information Form. Do not enter telephone contact information directly into Connect as this will be overwritten the next school day when the District provides a new student file to Connect.
If a student is missing from Connect or Teacher Communications, please check with the person responsible for MiSiS at your site to verify they have the proper information entered in the system. Updates in MiSiS will appear the next school day in the Connect and Teacher Communication systems.
- Los Angeles Unified School District Text Messaging
-
Los Angeles Unified School District Text Messaging
Los Angeles Unified uses a District-wide notification system called Connect to personally communicate with parents and employees regarding emergency situations, attendance, school events, and other important issues impacting you and your child. The Connect service allows us to send personalized voice messages to your family’s home, work, or cell phones, and also contact you through email, SMS text messaging and social networks.
Parents/Guardians and employees can cancel the SMS service at any time. Just text "STOP" to the short code. After you send the SMS message "STOP" to us, we will send you an SMS message to confirm that you have been unsubscribed. After this, you will no longer receive SMS messages from the District.
If you are experiencing issues with the messaging program you can reply with the keyword "HELP" for more assistance, or you can get help directly at 877-090-2581.
Carriers are not liable for delayed or undelivered messages. Parents and guardians are responsible for the cost of text messages. Message and data rates may apply for any messages sent to you from us and to us from you. Text messages are sent frequently throughout the school year. If you have any questions about your text plan or data plan, it is best to contact your wireless provider.
If you have any questions regarding privacy, please read our privacy policy: https://help.blackboard.com/Privacy_Statement If you have any questions regarding use, please read our Terms of Use: https://help.blackboard.com/Terms_of_Use
-
Connect (formerly Blackboard Connect) Log In Buttons for Schools
(Local Districts, Community of Schools, Administrators, Counselors, Office Staff, etc.)Sign in Using Single Sign-On User Name and Password
Sign on Using Connect User Name and Password
(https://connect.finalsiteconnect.com/Home)
-
Log In Buttons for Teachers
Teacher Communications System
Use District Single Sign-On User Name and Password
(https://losangelesusd.parentlink.net/)
-
Contact Us
Paul Ishimaru
Senior Director, Connect
333 S. Beaudry Avenue
Los Angeles, CA 90017
paul.ishimaru@lausd.net 213.241.1661
213.241.1661
Janet Akiyama
Connect Support
333 S. Beaudry Avenue
Los Angeles, CA 90017
janet.akiyama@lausd.net 213.241.2568
213.241.2568Yesenia Lopez
Connect Support
333 S. Beaudry Avenue
Los Angeles, CA 90017
yesenia.lopez@lausd.net 213.241.1647
213.241.1647