- Los Angeles Unified School District
- Intro to the LAUSD Service Catalog
LAUSD Service Catalog News
LAUSD Service Catalog
-
The LAUSD Service Catalog, formerly known as Remedy MyIT, is the online system used to submit requests for services; from support for computing devices to payroll issue resolution.
As the services offered on the system have grown beyond just information technology (IT), a new name is only fitting. District Operations, Payroll Support Services, Student Testing, and other departments' services are now available through the LAUSD Service Catalog.
Please visit https://lausd-myit.onbmc.com and select "Browse categories" for a full list of participating departments.
Submitting a service request through the LAUSD Services Catalog has never been easier! Click on this link to access the new platform and request services online: https://lausd-myit.onbmc.com
You can still call the IT Helpdesk or chat with a service technician to create a service request; however, the LAUSD Services Catalog online system (also available through mobile devices) should be your preferred method to open and/or monitor service requests.
- Call the IT Helpdesk Call Center at 213 241 5200.
- Chat live with a support agent by clicking here.
NOTE:
Issues with the LAUSD Service Catalog while being accessed through the legacy interface https://lausd.onbmc.com are not supported since October 2nd, 2017.
Select a topic to learn more about the LAUSD Service Catalog:
Using the LAUSD Service Catalog
- Accessing the LAUSD Service Catalog
-
The LAUSD Service Catalog can be accessed through any web browser (Firefox, Chrome, Internet Explorer, Edge, Safari, etc.):
- Launch a new web browser session on your computer.
- Go to https://lausd-myit.onbmc.com
- Sign-in using your LAUSD email address (john.doe@lausd.net) and password.
NOTE:
Issues with the LAUSD Service Catalog while being accessed through the legacy interface https://lausd.onbmc.com are not supported since October 2nd, 2017.
- Submitting Service Requests
-
The LAUSD Service Catalog makes it easy for you to submit "service requests". Follow the steps below to submit a service request:
- Launch a new web browser session.
- Go to https://lausd-myit.onbmc.com.
- Sign-in using your LAUSD email address (john.doe@lausd.net) and password.
- Find the type of service you need:
You can find the type of service you need in two ways:
- By navigating through service categories:
- Click on the "Browse categories" button.
- Navigate through available service categories.
- Select the service category that meets your needs.
- For example: School/District Office Technology.
- Searching by keywords:
- Click on the "Hello, how can I help you?" search box.
- Enter a keyword that can help you identify the service category that meets your needs. For example type "payroll" in the search box.
- Select "Request Payroll Support".
- By navigating through service categories:
- Complete all required answers left for submission.
- Press the orange Submit button.
- Checking the status of your Service Request
-
The LAUSD Service Catalog makes it easy for you to check the status of your ongoing "service requests". Follow the steps below:
- Launch a new web browser session.
- Go to https://lausd-myit.onbmc.com.
- Sign-in using your LAUSD email address (john.doe@lausd.net) and password.
- Click on My Activity (located in the top black navigation bar).
- Tiles for open service requests are displayed in the Active events section of the My Activity screen.
- Each tile provides an overview of your request including:
- The request title (summary)
- Request Status.
- The name of the person that submitted the request for you.
- Your name (because you are the customer).
- The Request ID (REQXXXXXXXXXXXX).
- A "Cancel" button.
- A "Details" button.
- Click on the "Details" button on ay of your requests to display everything about your request; including notes (Comments) between you and your support agent.
- Communicating with support-staff
-
There are two ways of communicating with your support agent. Follow the steps below:
- Posting notes (Comments) through the LAUSD Service Catalog:
- Launch a new web browser session.
- Go to https://lausd-myit.onbmc.com.
- Sign-in using your LAUSD email address (john.doe@lausd.net) and password.
- Select "My Activity" (located in the top black navigation bar).
The "My Activity" screen comes up displaying your open requests in the "Active events" section. - Find the service request (REQXXXXXXXXXXXX) you need to communicate about with your support agent.
- Click on the "Details" button to display everything about your request.
- Scroll down to the notes (Comments) history section.
- Click on the Add comment button.
- Type your message in the comment box.
- Optional: Attach reference files as needed.
- Press the orange "Submit" button.
OR
- Contacting the help desk:
-
- Call the IT Helpdesk Call Center at 213 241 5200.
- Chat live with a support agent by clicking here.
- Posting notes (Comments) through the LAUSD Service Catalog:
- Providing feedback
-
The LAUSD Service Catalog makes it easy for you to provide your feeedback on the quality of support you received for each one of your "service requests".
Follow the steps below to submit your feedback:
- Launch a new web browser session.
- Go to https://lausd-myit.onbmc.com.
- Sign-in using your LAUSD email address (john.doe@lausd.net) and password.
- Click on the Bell (next to your initials or profile picture).
The notifications list comes up displaying completed requests prompting you to rate the quality of service received. - Select the face (😒🙁😐🙂😄) representing the rate of satisfaction you have regarding the quality of service received from support-staff.
The "Rate your experience" window comes up. - Optional: Type additional comments about your service experience in the text box.
- Press the orange "Submit" button.

Using the LAUSD Service Catalog on mobile devices
- Accessing the LAUSD Service Catalog on mobile devices
-
The LAUSD Service Management console (commonly known as Remedy MyIT) can be accessed using any web browser (Firefox, Chrome, Internet Explorer, Edge, Safari, etc.):
- Launch a new web browser session on your computer.
- Go to https://lausd-myit.onbmc.com
- Sign-in using your LAUSD email address (john.doe@lausd.net) and password.
Select a topic to learn more about the LAUSD Service Catalog for mobile devices:
Download PDF Instructions here
Download PDF Instructions here
- Submitting Service Requests using your mobile device
-
The LAUSD Service Catalog makes it easy to submit "service requests" using your mobile device. Follow the steps below to submit a service request:
- Launch a new web browser session.
- Go to https://lausd-myit.onbmc.com.
- Sign-in using your LAUSD email address (john.doe@lausd.net) and password.
- Find the type of service you need:
You can find the type of service you need in two ways:
- By navigating through service categories:
- Tap on the "Browse categories" button.
- Navigate through available service categories.
- Select the service category that meets your needs.
- For example: School/District Office Technology.
- Searching by keywords:
- Tap on the "Hello, how can I help you?" search box.
- Enter a keyword that can help you identify the service category that meets your needs. For example type "payroll" in the search box.
- Select "Request Payroll Support".
- By navigating through service categories:
- Complete all required answers left for submission.
- Tap on the orange Submit button.
- Checking the status of your Service Request on your mobile device
-
The LAUSD Service Catalog makes it easy for you to check the status of your ongoing "service requests". Follow the steps below:
- Launch a new web browser session.
- Go to https://lausd-myit.onbmc.com.
- Sign-in using your LAUSD email address (john.doe@lausd.net) and password.
- Tap on My Activity (located in the top black navigation bar).
- Tiles for open service requests are displayed in the Active events section of the My Activity screen.
- Each tile provides an overview of your request including:
- The request title (summary)
- Request Status.
- The name of the person that submitted the request for you.
- Your name (because you are the customer).
- The Request ID (REQXXXXXXXXXXXX).
- A "Cancel" button.
- A "Details" button.
- Tap on the "Details" button on ay of your requests to display everything about your request; including notes (Comments) between you and your support agent.
- Communicating with support-staff using your mobile device
-
There are two ways of communicating with your support agent. Follow the steps below:
- Posting notes (Comments) through the LAUSD Service Catalog:
- Launch a new web browser session.
- Go to https://lausd-myit.onbmc.com.
- Sign-in using your LAUSD email address (john.doe@lausd.net) and password.
- Tap on "My Activity" (located in the top black navigation bar).
The "My Activity" screen comes up displaying your open requests in the "Active events" section. - Scroll down to find the service request (REQXXXXXXXXXXXX) you need to communicate about with your support agent.
- Tap on the "Details" button to display everything about your request.
- Scroll down to the notes (Comments) history section.
- Tap on the Add comment button.
- Type your message in the comment box.
- Optional: Attach reference files as needed.
- Tap on the orange "Submit" button.
OR
- Contacting the help desk:
-
- Call the IT Helpdesk Call Center at 213 241 5200.
- Chat live with a support agent by clicking here.
- Posting notes (Comments) through the LAUSD Service Catalog:
- Providing feedback using your mobile device
-
The LAUSD Service Catalog makes it easy for you to provide feeedback using your mobile device. Follow the steps below to submit your feedback on the quality of support received for each one of your "service requests":
- Launch a new web browser session on your mobile device.
- Go to https://lausd-myit.onbmc.com.
- Sign-in using your LAUSD email address (john.doe@lausd.net) and password.
- Tap on the Bell (next to your initials or profile picture).
The notifications list comes up displaying completed requests prompting you to rate the quality of service received. - Select the face (😒🙁😐🙂😄) representing the rate of satisfaction you have regarding the quality of service received from support-staff.
The "Rate your experience" window comes up. - Optional: Type additional comments about your service experience in the text box.
- Tap on the orange "Submit" button.

Frequently Asked Questions about the LAUSD Service Catalog
- 1. What is the LAUSD Service Catalog?
-
The LAUSD Service Catalog is the one-stop portal for all users to submit requests and find self-help resources. The LAUSD Service Management console is commonly known as Remedy MyIT and it can be accessed at https://lausd-myit.onbmc.com.
- 2.Who can access the LAUSD Service Catalog?
-
Anyone with an active LAUSD SSO (Single Sign On) account. Including current LAUSD employees and contractors. Individuals without an active LAUSD SSO account cannot access the LAUSD Service Catalog.
- 3. Which interface am I supposed to be using to submit service requests: the legacy Online Self Service or the new LAUSD Service Catalog?
-
Users started being redirected from the legacy Online Self Service interface to the new LAUSD Service Catalog on October 2nd, 2017. The LAUSD Service Management console is commonly known as Remedy MyIT and it can be accessed at https://lausd-myit.onbmc.com.
- 4. Is the former Online Self Service interface still available?
-
The legacy Online Self Service interface (https://lausd.onbmc.com) started redirecting users to the new LAUSD Service Catalog on October 2nd, 2017.
- 5. How do I access the LAUSD Service Catalog on my computer?
-
The LAUSD Service Management console (commonly known as Remedy MyIT) can be accessed using any web browser (Firefox, Chrome, Internet Explorer, Edge, Safari, etc.):
- Launch a new web browser session on your computer.
- Go to https://lausd-myit.onbmc.com
- Sign-in using your LAUSD email address (john.doe@lausd.net) and password.
- 6. How do I bookmark the LAUSD Service Catalog on my computer?
-
You can create a bookmark in your preferred web browser by following the steps below:
- Firefox
- Start by launching a new web browser session.
- Go to https://lausd-myit.onbmc.com
- Sign-in using your LAUSD email address (john.doe@lausd.net) and password.
- Click the star twice
- Select the bookmarks toolbar.
- Click on done.
- Right-click on the bookmark
- Click on properties.
- Type https://lausd-myit.onbmc.com in the location field.
- Click save.
- Chrome
- Start by launching a new web browser session.
- Go to https://lausd-myit.onbmc.com.
- Sign-in using your LAUSD email address (john.doe@lausd.net) and password.
- Click the star.
- Click Edit.
- Type in the name of the bookmark.
- Type https://lausd-myit.onbmc.com in the location field.
Click save.
- Internet Explorer
- Start by launching a new web browser session.
- Go to https://lausd-myit.onbmc.com.
- Sign-in using your LAUSD email address (john.doe@lausd.net) and password.
- Click on Add To Favorites.
- Right-click on Favorite.
- Click on the web document tab.
- Add https://lausd-myit.onbmc.com in the location field.
- Click OK.
NOTE:
- Update your browser to the latest version available.
- Delete previously saved bookmarks of the LAUSD Service Catalog.
- Firefox
- 7. How do I get support if I am experiencing issues with the LAUSD Service Catalog?
-
You can request support if you are experiencing issues with the LAUSD Service Catalog (Remedy MyIT - https://lausd-myit.onbmc.com) by:
- Contacting the help desk for assistance:
- Call the IT Helpdesk Call Center at 213 241 5200.
- Chat live with a support agent by clicking here.
OR
- Submitting an online request for support:
- Choose "LAUSD Service Catalog" for application name when submitting your request.
- Click here to submit a request for Software Application Technical Support.
- Contacting the help desk for assistance:
- 8. I cannot access the LAUSD Service Catalog. Why?
-
The LAUSD Single Sign On(SSO) username and password are used to grant users access to the LAUSD Service Catalog. There is a couple of actions you can take to resume access:
- Review your SSO account status:
- Check if your SSO password is currently expired.
- Click here to reset your SSO password.
OR
- Contact the help desk for assistance:
- Reach out to the IT Helpdesk Call Center at 213 241 5200.
- Chat live with a support agent.
- Review your SSO account status:
- 9. Can I access the LAUSD Service Catalog console on mobile devices?
-
The LAUSD Service Catalog (commonly known as Remedy MyIT) can be accessed using the web browser on your iPhone, iPad or Android mobile device at https://lausd-myit.onbmc.com.
- 10. Do I need to download an application on my mobile device to access the LAUSD Service Catalog?
-
You do not need to download an application on your mobile device to access the LAUSD Service Catalog. The LAUSD Service Catalog (commonly known as Remedy MyIT) can be accessed using a web browser in your iPhone, iPad or Android mobile device at https://lausd-myit.onbmc.com .
- 11. Accessing the LAUSD Service Catalog on an iPhone/iPad
-
You can access the LAUSD Service Catalog (commonly known as Remedy MyIT) by following the steps below:
- Open a web browser on your iPhone or iPad.
- Go to https://lausd-myit.onbmc.com
- Sign-in using your LAUSD email (e.g. jane.doe@lausd.net) and password.
- 12. Accessing the LAUSD Service Catalog on an Android mobile device
-
You can access the LAUSD Service Catalog (commonly known as Remedy MyIT) by following the steps below:
- Open a web browser on your Android mobile device.
- Go to https://lausd-myit.onbmc.com
- Sign-in using your LAUSD email (e.g. jane.doe@lausd.net) and password.
- 13. How do I bookmark the LAUSD Service Catalog on my iPhone or iPad?
-
You can bookmark the LAUSD Service Catalog (commonly known as Remedy MyIT) by following the steps below:
- Start by launching a web browser on your iPhone or iPad.
- Go to https://lausd-myit.onbmc.com
- Sign-in using your LAUSD email address (john.doe@lausd.net) and password.
- Tap on Share.
- Tap on ”Add to Home Screen”.
- Tap on ”Add.
- 14. How do I bookmark the LAUSD Service Catalog on my Android mobile device?
-
You can bookmark the LAUSD Service Catalog (commonly known as Remedy MyIT) by following the steps below:
- Start by launching a web browser on your Android mobile device.
- Go to https://lausd-myit.onbmc.com.
- Tap on Settings.
- Tap on the star.
- 15. Can I perform the same tasks on my mobile device as I can on my computer?
-
Yes. You are able to perform the same tasks on your mobile device as you can on your computer.
- 16. Does it matter which web browser I use to access the LAUSD Service Catalog?
-
The LAUSD Service Catalog can be accessed through any web browser. Including Firefox, Chrome, Internet Explorer, Edge, Safari, etc.).
Launch any of the browsers mentioned above and go to https://lausd-myit.onbmc.com.
- 17. How do I submit a "service request" for services I need?
-
The LAUSD Service Catalog makes it easy for you to submit "service requests". Follow the steps below to submit a service request:
- Launch a new web browser session.
- Go to https://lausd-myit.onbmc.com.
- Sign-in using your LAUSD email address (john.doe@lausd.net) and password.
- Find the type of service you need:
You can find the type of service you need in two ways:
- By navigating through service categories:
- Click on the "Browse categories" button.
- Navigate through available service categories.
- Select the service category that meets your needs.
- For example: School/District Office Technology.
- OR
- Searching by keywords:
- Click on the "Hello, how can I help you?" search box.
- Enter a keyword that can help you identify the service category that meets your needs. For example type "payroll" in the search box.
- Select "Request Payroll Support".
- By navigating through service categories:
- Complete all required answers left for submission.
- Press the orange Submit button.
- 18. Can I submit a "service request" on behalf of another LAUSD employee?
-
Yes. The LAUSD Service Catalog makes it easy for you to submit "service requests" on behalf of other LAUSD employees. Follow the steps below to submit a service request on behalf of someone else:
- Launch a new web browser session.
- Go to https://lausd-myit.onbmc.com.
- Sign-in using your LAUSD email address (john.doe@lausd.net) and password.
- Select the service request of your interest (for example: School/District Office Technology).
- Click on ✐Edit next to Request for:[your name].
- Click on the Search for people textbox.
- Type the name of the employee in the textbox.
- Allow a few seconds for the search results to populate
- Select the appropriate employee profile.
- Complete all required answers left for submission.
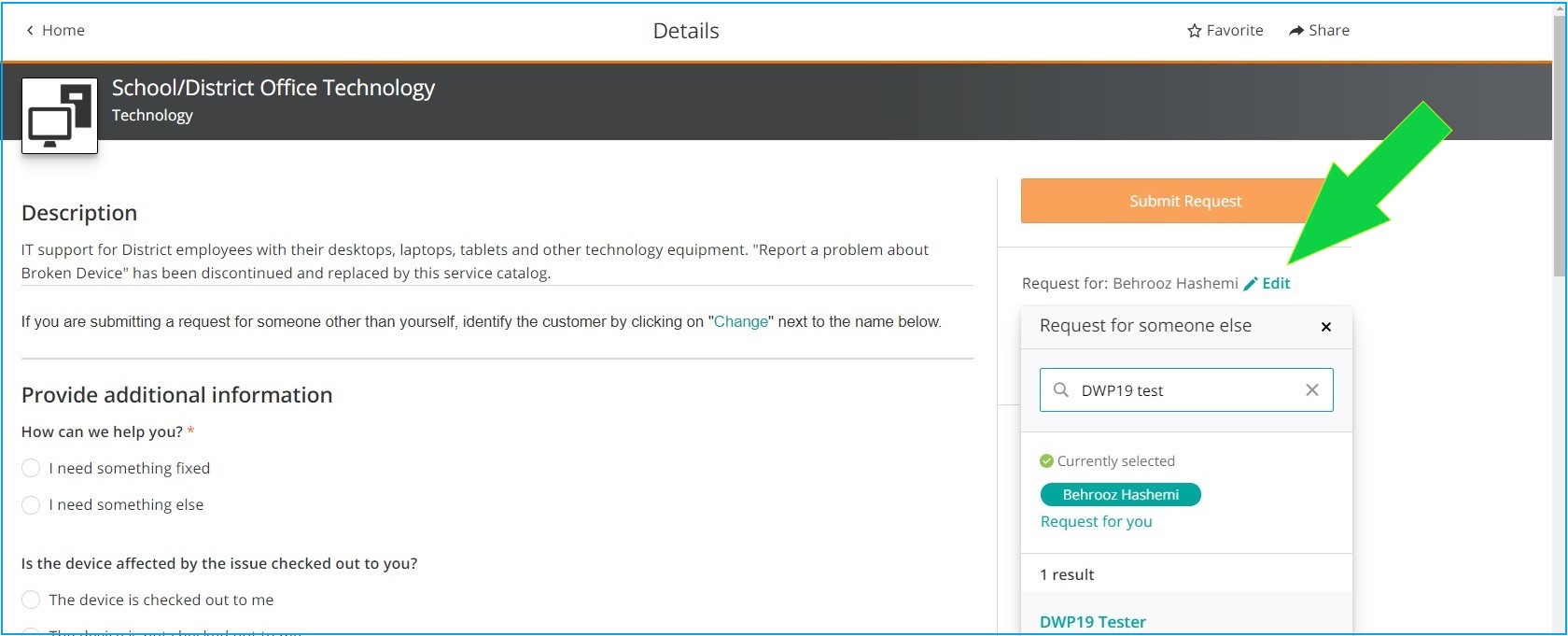
.
- 19. Can I cancel a "service request" submitted for or by me?
-
Yes. You are able to cancel a service request whether it was submitted by you or on your behalf by someone else.
Follow the steps below to cancel your service request:
- Launch a new web browser session.
- Go to https://lausd-myit.onbmc.com.
- Sign-in using your LAUSD email address (john.doe@lausd.net) and password.
- Select My Activity (located in the top black navigation bar).
- Select the service request you need to cancel.
- Press the Cancel button.
- 20. Can I get a URL link of my "service request" to share with someone?
-
Yes. You are able to get a shareable URL link only when you are drafting a new service request. You will not be able to get a shareable URL link after your service request has been submitted.
Follow the steps below to get a shareable URL link while drafting a new service request:
- Launch a new web browser session.
- Go to https://lausd-myit.onbmc.com.
- Sign-in using your LAUSD email address (john.doe@lausd.net) and password.
- Select the service request of your interest (for example: School/District Office Technology).
- Click on ↪ Share.
- Click on Copy to clipboard.

.
- 21. Can I attach a file to my "service request"?
-
Yes. You are able to attach a maximum of three files adding up to 5 MBs per service requests.
Attachment of files can be done in two different scenarios:
- Attaching a file while drafting a new service request:
- Sign in to the LAUSD Service Catalog.
- Select the service request of your interest (e.g. School/District Office Technology).
- Scroll down to the bottom of the screen
- Press the Attach Files button.
- Select the file.
- Press the Open button.
- Press the orange Submit button.
OR
- Attaching a file to an existing service request:
- Sign in to the LAUSD Service Catalog.
- Select My Activity (located in the top black navigation bar).
- Select your existing service request.
- Press the Add comment button.
- Press the Attach Files button.
- Select the file.
- Press the Open button.
- Press the orange Submit button.
- Attaching a file while drafting a new service request:
- 22. Can I view "service requests" that have been completed or closed?
-
Yes. You are able to view requests that have been completed or closed. Follow the steps below:
- Launch a new web browser session.
- Go to https://lausd-myit.onbmc.com.
- Sign-in using your LAUSD email address (john.doe@lausd.net) and password.
- Select My Activity (located in the top black navigation bar).
- Scroll down to visualize the Past events section of My Activity.
- 23. Are old tickets created in the legacy Online Self Service interface visible in the new LAUSD Service Catalog?
-
Yes. Old tickets created in the legacy Online Self Service interface are visible in the new LAUSD Service Catalog.
- Launch a new web browser session.
- Go to https://lausd-myit.onbmc.com.
- Sign-in using your LAUSD email address (john.doe@lausd.net) and password.
- Select My Activity (located in the top black navigation bar).

