- Los Angeles Unified School District
- Service Management for Support Staff
LAUSD Service Management News
LAUSD Service Management
-
The LAUSD Service Management console is the interface dedicated to support staff users in the Online Service Request System.
The LAUSD Service Management console is commonly known as Remedy with Smart IT and it can be accessed at https://lausd-smartit.onbmc.com
Click here for support if you are experiencing issues with the LAUSD Service Management console (Remedy with Smart IT).
NOTE:
Issues with the LAUSD Service Management console while being accessed through the legacy interface https://lausd.onbmc.com are not supported since October 2nd, 2017.
Select a topic to learn more about the LAUSD Service Management console:
About the LAUSD Service Management console
- Accessing LAUSD Service Management console
-
The LAUSD Service Management Console can be accessed through any web browser (Firefox, Chrome, Internet Explorer, Edge, Safari, etc.):
- Launch a new web browser session on your computer.
- Go to https://lausd-smartit.onbmc.com
- Sign-in using your LAUSD email address (john.doe@lausd.net) and password.
NOTE:
Issues with the LAUSD Service Management console while being accessed through the legacy interface https://lausd.onbmc.com are not supported since October 2nd, 2017.
- Submitting tickets from "Smart Recorder"
-
Creating Work Orders using Work Order templates Download PDF Creating Incidents using Incident templates Download PDF Smart Recorder Overview Guide Download PDF - Submitting tickets from "Create New"
-
Creating Work Orders using Work Order templates Download PDF Creating Incidents using Incident templates Download PDF Create New Console Overview Guide Download PDF - Searching for tickets
-
Searching for tickets using the "Global Search" Download PDF Searching for tickets by "Preset Views" Download PDF - Managing Tickets
-
Assigning Tickets Download PDF Watch Video Adding Work Notes Download PDF Watch Video Sending emails about a ticket Download PDF Watch Video Chatting about a ticket Download PDF Watch Video Working with Tasks Download PDF Watch Video Adding Relationships Download PDF Watch Video Updating Ticket Status Download PDF Watch Video
About the LAUSD Service Management console for mobile devices
- Accessing the LAUSD Service Management console on mobile devices
-
Now you have two options for accessing the LAUSD Service Management Console (commonly known as Remedy with Smart IT) on your mobile devices:
- Access the console using the web browser in your iPhones/iPads and Android mobile devices at https://lausd-smartit.onbmc.com
- Install the mobile application in your mobile device.
Follow the links below to learn how to install and set up the LAUSD Service Management application in your mobile device:The mobile application gives you the benefit of receiving push-notification on your mobile device lock screen.
Select a topic to learn more about the LAUSD Service Management console for mobile devices:
Download PDF Instructions here
Download PDF Instructions here
- Submitting tickets from "Smart Recorder"
-
iPhones/iPads
Android smartphone/tablets Creating tickets with templates Download PDF Download PDF Creating tickets without templates Download PDF Download PDF - Searching for tickets
-
Searching for tickets using the "Global Search" Download PDF Searching for tickets by filtering the ticket console Download PDF - Managing Tickets
-
Assigning Tickets Download PDF Adding Activity Notes Download PDF Sending emails about a ticket Download PDF Working with Tasks Download PDF Adding Relationships Download PDF Updating ticket Status Download PDF
FAQs for Support Staff Users
-
- What is the LAUSD Service Management console?
- Who can access the LAUSD Service Management console?
- What is the difference between the LAUSD Service Catalog and the LAUSD Service Management console?
- Which Remedy interface am I supposed to use if I am a support group member?
- Can I be logged-in to the LAUSD Service Management console in several places?
- Is the former Online Self-Service interface still available?
- Are issues experienced in the legacy interface supported?
- How do I get support if I am experiencing issues with the LAUSD Service Management console?
- How do I access the LAUSD Service Management console?
- How do I access the LAUSD Service Management console on mobile devices?
- Accessing the LAUSD Service Management console on your iPhone/iPad
- Accessing the LAUSD Service Management console on your Android device
- Installing the LAUSD Service Management console on your iPhone/iPad
- Installing the LAUSD Service Management console on your Android device
- What do the different ticket ID prefixes (REQ, WO, INC) mean?
- Why does the customer have a different number from the support-staff for a given Incident?
- Can I search for an Incident by its corresponding Service Request ID?
- Can I search for an Incident or Work Order by Submitter?
- Can I export my search results to an Excel file?
- How do I send an email with details about an Incident or Work Order from the LAUSD Service Management console?
- How do I search for Incidents/Work Orders by location?
- How can I see who has initiated an incident if it wasn’t the customer?
- Is there a way to find out who modified an Incident or Work Order?
- How can I look up Tasks and the work done on Tasks?
- Can I create reports in the LAUSD Service Management console?
- How do I get access to Smart Reporting?
- How do I view Incidents closed by my support group?
- Is there a way to set a panel on the Overview Console to only display Tasks assigned to you?
- How do I know what fields are required when creating a ticket?
- What are the various Work Order Status states and Status Reasons?
- What is the difference between a Work Order and an Incident?
- Can I submit a "service request" on behalf of another LAUSD employee?
- I cannot access the LAUSD Service Management console. Why?
- Can I create an Incident or Work Order for a person that is not in the system?
- Why am I unable to save/submit an Incident or Work Order?
- What do the various Incident Relationship types mean?
- Can you have multiple incidents open on the screen at one time?
- Can’t save an Incident that is assigned to themselves, if it is in the NEW or ASSIGNED status.
- Can I assign an Incident or Work Order to someone, if I don’t know their Support Group?
- Can I reassign an Incident or Work Order to another group without using the menus?
- How do I add Work Notes to an Incident or Work Order?
- How do I share information about an Incident or Work Order with the customer?
- How do I send an email to the Requester regarding an Incident or Work Order?
- What happens when a Requester replies to an email sent from Remedy?
- Can I edit a ticket that is not assigned to me?
- Are there limitations on attachments with an Incident or Work Order?
- When should I use a Task?
- Can an Incident or Work Order be modified after it has been Closed?
- Installing the reporting tool (Smart Reporting) on your iPhone/iPad
- Installing the reporting tool (Smart Reporting) on your Android device
- How do I access the LAUSD Service Management reporting tool on my mobile device?
- How do I search for tickets (Incidents, Work Orders, Tasks, Change Requests) by Local District?
- How do I turn off group-assignment email-notifications?
-
What is the LAUSD Service Management console?
The LAUSD Service Management console is the interface dedicated to support-staff users in the Online Service Request System.
The LAUSD Service Management console is commonly known as Remedy with Smart IT and it can be accessed at https://lausd-smartit.onbmc.com
Click here for support if you are experiencing issues with the LAUSD Service Management console (Remedy with Smart IT - https://lausd-smartit.onbmc.com).
NOTE:
Issues with the LAUSD Service Management console while being accessed through the legacy interface at https://lausd.onbmc.com are not supported since October 2nd, 2017.
-
Who can access the LAUSD Service Management console?
Anyone who belongs to a support group and has an active LAUSD SSO (Single Sign-On) account. Including current LAUSD employees and contractors. Individuals without an active LAUSD SSO account cannot access the LAUSD Service Management console.
Back to Question 2 -
What is the difference between the LAUSD Service Catalog and the LAUSD Service Management console?
- The LAUSD Service Catalog is:
- Commonly known as Remedy MyIT.
- The LAUSD Service Catalog is a one-stop portal for end-users to submit requests and find self-help resources.
- The LAUSD Service Catalog can be accessed at https://lausd-myit.onbmc.com.
- The LAUSD Service Management console is:
- Commonly known as Remedy with Smart IT.
- The LAUSD Service Management console is the interface dedicated to support-staff users in the Online Service Request System.
- The LAUSD Service Management console enables support group members to create and update a variety of fulfillment records. Including Incidents, Work Orders, Tasks, Change requests, Knowledge articles and more.
- The LAUSD Service Management console can be accessed at https://lausd-smartit.onbmc.com.
- The LAUSD Service Catalog is:
-
Which Remedy interface am I supposed to use if I am a support group member?
If you are a support group member then you have to use the LAUSD Service Management console commonly known as Remedy with Smart IT - https://lausd-smartit.onbmc.com.
Back to Question 4 -
Can I be logged-in to the LAUSD Service Management console in several places?
No. The LAUSD Service Management console will require you to log out of each session before starting a new session.If users try to log in from more than one location/machine, they will receive this error message:
"User is currently connected from another machine ARERR 9093. Do you wish to override?"
If you want to override the previous log in, click the confirmation to override. Sometimes, the browser will not perform as expected, and you will receive this error message in error. At this point, it is best to completely exit from the system and try logging in again.
-
Is the former Online Self-Service interface still available?
The legacy Online Self-Service interface (commonly known as Remedy at https://lausd.onbmc.com) started redirecting users to the new LAUSD Service Catalog (https://lausd-myit.onbmc.com) on October 2nd, 2017.
Back to Question 6 -
Are issues experienced in the legacy interface supported?
Issues with the LAUSD Service Management console while being accessed through the legacy interface (https://lausd.onbmc.com) are not supported since October 2nd, 2017.
Back to Question 7 -
How do I get support if I am experiencing issues with the LAUSD Service Management console?
You can request support if you are experiencing issues with the LAUSD Service Management console (Remedy with Smart IT - https://lausd-smartit.onbmc.com) by:
- Calling the IT HelpDesk at 213 241 5200
- Submitting an online request for Software Application Technical Support (choose "LAUSD Service Management" for the application name). Click here to request support.
-
How do I access the LAUSD Service Management console?
The LAUSD Service Management Console can be accessed through any web browser (Firefox, Chrome, Internet Explorer, Edge, Safari, etc.):
- Launch a new web browser session on your computer.
- Go to https://lausd-smartit.onbmc.com
- Sign-in using your LAUSD email address (john.doe@lausd.net) and password.
NOTE:
Issues with the LAUSD Service Management console while being accessed through the legacy interface at https://lausd.onbmc.com are not supported since October 2nd, 2017.
-
How do I access the LAUSD Service Management console on mobile devices?
Now you have two options for accessing the LAUSD Service Management Console (commonly known as Remedy with Smart IT) on your mobile devices:
- Access the console using the web browser in your iPhones/iPads and Android mobile devices at https://lausd-smartit.onbmc.com
- Install the mobile application on your mobile device.
Follow the links below to learn how to install and set up the LAUSD Service Management application in your mobile device:- Installing the LAUSD Service Management mobile application for iPhones/iPads
- Installing the LAUSD Service Management mobile application for Android
The mobile application gives you the benefit of receiving push-notification on your mobile device lock screen.
-
Accessing the LAUSD Service Management console on your iPhone/iPad
The LAUSD Service Management console (commonly known as Remedy with Smart IT) can be accessed directly from a web browser on your iPhone or iPad:
- Open a web browser on your iPhone or iPad.
- Go to https://lausd-smartit.onbmc.com
- Sign-in using your full LAUSD email (jane.doe@lausd.net) and password.
-
Accessing the LAUSD Service Management console on your Android device
The LAUSD Service Management console (commonly known as Remedy with Smart IT) can be accessed directly from a web browser on your Android device:
- Open a web browser on your Android mobile device.
- Go to https://lausd-smartit.onbmc.com.
- Sign-in using your full LAUSD email (jane.doe@lausd.net) and password.
-
Installing the LAUSD Service Management console on your iPhone/iPad
The instructions below will guide you on how to set up the latest version of the LAUSD Service Management mobile application commonly known as Remedy with Smart IT.
- Prepare
- Start by uninstalling the mobile application if it was downloaded before January 3rd, 2020.
- Download
- Launch a web browser on your iPhone/iPad.
- Go to the link shown below to download the latest version of the mobile application: https://mobileapps.lausd.net/download/servicemanagement
- Tap on the Download button
- Tap on Install for:
“mobileapps.lausd.net” would like to install “LAUSD Service Management” - Wait a moment as the application gets downloaded and properly installed.
- Set up
- Go to your iPhone/iPad Settings
- Go to General
- Select Device Management Los Angeles Unified Sc…
- Select Los Angeles Unified School District for ENTERPRISE APP
- Tap on Trust “Los Angeles Unified School District”.
- Select Trust for:
Trust “iPhone Distribution: Los Angeles Unified School District” Apps on this iPhone Trusting will allow any app from this enterprise developer to be used on your iPhone and may allow access to your data. The Service Management app should be verified. - Close the Settings screen.
- Launch the Service Management mobile application.
- Select Accept if you agree with the Terms and Conditions.
- Type in lausd-smartit.onbmc.com for the Host.
- Leave the Port blank.
- Sign in
- Sign-in using your LAUSD email (e.g. jane.doe@lausd.net) and password.
- Wait a moment as the application data gets updated.
- Prepare
-
Installing the LAUSD Service Management console on your Android device
The instructions below will guide you on how to set up the latest version of the LAUSD Service Management mobile application commonly known as Remedy with Smart IT.
- Prepare
- Start by uninstalling the mobile application if it was downloaded before January 3rd, 2020.
- Download
- Launch a web browser in your Android device.
- Go to the link shown below to download the latest version of the mobile application: https://lausd-smartit.onbmc.com/smartit/download/
- Tap on the Install Smart IT Android button.
- Tap on OK for:
“This type of file can harm your device. Do you want to keep Smart_IT.apk anyway?”
- Set up
- Tap on Open for the Smart_IT.apk.
- Tap on INSTALL for:
“Do you want to install this application? It does not require any special access.” - Tap on Open after the App has been installed.
- Launch the Service Management mobile application
- Select Accept if you agree with the Terms and Conditions.
- Type in lausd-smartit.onbmc.com for the Host.
- Leave the Port blank.
- Sign in
- Sign-in using your LAUSD email (e.g. jane.doe@lausd.net) and password.
- Wait a moment as the application data gets updated.
- Prepare
-
What do the different ticket ID prefixes (REQ, WO, INC) mean?
End-users access the LAUSD Service Catalog (https://lausd-myit.onbmc.com) to request services. Every request submitted for or by end-users gets a Service Request ID (REQ). Every Service Request spans its corresponding fulfillmet ticket automatically.
Fulfillment tickets exist to enable support agents with the appropriate management process to repond to customer's requests. Thus, each ticket type represents a fulfillment process.
For instance, Work Order (WO) represent the process for completing proactive actions to fulfill a customer's request. Incidents (INC) represent the process for performing reactive actions in order to restore a service. Such as fixing an asset or resuming a user's access to an environment, etc.
Back to Question 15 -
Why does the customer have a different number from the support-staff for a given Incident?
End-users access the LAUSD Service Catalog (https://lausd-myit.onbmc.com) to request services. Every request submitted for or by end-users gets a Service Request ID (REQ). Every Service Request spans its corresponding fulfillmet ticket automatically. Fulfillment tickets exist to enable support agents with the appropriate management process to repond to customer's requests.
For instance, if an end-user requests having his or her W2 information updated by payroll personnel then a Work Order (WO) ticket gets created along with the Service Request ID (REQ). The Work Order gets assigned to the appropriate payroll support group for fulfillment. Another scenario may involve an end-user having issues with his/her computer. In that case an Incident (INC) ticket gets created along with the Service Request ID (REQ).
Notice that end-users only have access to their Service Request ID (REQ). Support staff users in the other hand manage customer's requests through Incidents (INC) or Work Orders (WO).
End-user view:

Support Staff view:

-
Can I search for an Incident by its corresponding Service Request ID?
Support-Staff users can filter the LAUD Service Management Ticket console to see Incidents/Work Orders by Service Request ID. The Service Request ID is the ticket number given (shown) to the customer.
Notice that each Service Request has a fulfillment ticket (Incident or Work Order) regardless of which ticket type was submitted first. For example, if an Onsite Services group member submits an Incident it automatically gets a Service Request ID related to it. Or if a teacher submits a Service Request it automatically gets a fulfillment ticket (Incident or Work Order) related to it.
- Launch a new web browser session on your computer.
- Go to https://lausd-smartit.onbmc.com
- Sign-in using your LAUSD email address (john.doe@lausd.net) and password.
- Go to Console > Ticket Console
- Click on Filter.
- Click on Ticket Type
- Check on Service Request
- Remove the Assigned Group filter if necessary.
- Click on Apply.
-
Can I search for an Incident or Work Order by Submitter?
Support-Staff users can filter the LAUD Service Management Ticket console to see Incidents/Work Orders by submitter. The submitter is the person who created the ticket.
Notice that at times the submitter and customer may be two different people. For example, an Onsite Services group member submits an Incident on behalf of a teacher. In this scenario the teacher is the customer (Requested For) and the Onsite Service group member is the submitter (Requested By).
- Launch a new web browser session on your computer.
- Go to https://lausd-smartit.onbmc.com
- Sign-in using your LAUSD email address (john.doe@lausd.net) and password.
- Go to Console > Ticket Console
- Click on Filter.
- Scroll down and click on Submitter
- Type the submitter name in the Search for site box. For example, "Jose Gonzalez".
- Select the correct submitter from the suggestions showed.
- Remove the Assigned Group filter if necessary.
- Click on Apply.
-
Can I export my search results to an Excel file?
Reports can be created and published in a variety of formats (CSV, PDF, Text, XLSX). Submit a Work Order to have the Remedy support group create a report based on your query qualifications.
Access to the reporting tool (Smart Reporting) is view only now.
Back to Question 19 -
How do I send an email with details about an Incident or Work Order from the LAUSD Service Management console?
The LAUSD Service Management console enables support-staff users with email functionality to share details about ticktes. Sending an email through the ticket detailed view provides various benefits:
- Ticket information is automatically attached with the email.
- The email is sent through the Smart IT email client and does not include support-staff personal email address.
- Emails sent through the ticket view are recorded in the Activity work notes.
- As long as the subject line is not changed, when a recipient replies to the email, it is also recorded in the Activity work notes.
Use the following instructions to email a ticket within the LAUSD Service Management console.
- Launch a new web browser session on your computer.
- Go to https://lausd-smartit.onbmc.com
- Sign-in using your LAUSD email address (john.doe@lausd.net) and password.
- Find and access the ticket.
- After opening the detailed view of the ticket, click the curved arrow icon near the ticket title.
- Select "Email this Incident/Work Order/Change".
- Click on "TO:" to activate the recipients entry box.
- Type in the recipient(s) email address.
Or you can select recipients by pressing the Down-Arrow on your keyboard to choose from people involved in the ticket. - Compose the message
- Click Send when finished.
The email message is logged as an Activity Note of the ticket. In other words it becomes part of the ticket history.
Download PDF instructions here.
-
How do I search for Incidents/Work Orders by location?
Support-Staff users can filter the LAUD Service Management Ticket console to see Incidents/Work Orders by location. Notice that requests are submitted for people (customer). Incidents/Work Orders refer to the customer's location.
Follow the steps below:
- Launch a new web browser session on your computer.
- Go to https://lausd-smartit.onbmc.com
- Sign-in using your LAUSD email address (john.doe@lausd.net) and password.
- Go to Console > Ticket Console
- Click on Filter
- Scroll down and click on Site
- Type the location name in the Search for site box. For example, "Harvard".
- Select the correct site from the suggestions showed.
- Remove the Assigned Group filter if necessary.
- Click on Apply.
-
How can I see who has initiated an incident if it wasn’t the customer?
The Submitter of an Incident can be viewed by checking the Activity Log on the right-hand side of the ticket.
Back to Question 22 -
Is there a way to find out who modified an Incident or Work Order?
Yes, follow the steps below to check in the Activity Log for past updates:
- Launch a new web browser session on your computer.
- Go to https://lausd-smartit.onbmc.com
- Sign-in using your LAUSD email address (john.doe@lausd.net) and password.
- Find and access the ticket (Incident or Work Order).
- Check in the Activity Log area on the right-hand side of the ticket.
-
How can I look up Tasks and the work done on Tasks?
Support-Staff users can filter the LAUD Service Management Ticket console to look up Tasks and the work done on those Tasks. Follow the steps below:
- Launch a new web browser session on your computer.
- Go to https://lausd-smartit.onbmc.com
- Sign-in using your LAUSD email address (john.doe@lausd.net) and password.
- Go to Console > Ticket Console
- Click on Filter.
- Click on Ticket Type
- Check on Task
- Remove the Assigned Group filter if necessary.
- Click on Apply.
- Once the task is open, check the Activity Log on the right-hand side of the Task to see past updates.
-
Can I create reports in the LAUSD Service Management console?
Submit a Work Order to have the Remedy support group create a report based on your query qualifications.
Access to the reporting tool (Smart Reporting) is view only now.
-
How do I access the LAUSD Service Management reporting tool?
If you are a support-staff user then follow the steps below:
- Launch a new web browser session on your computer.
- Go to https://lausd-smartit.onbmc.com
- Sign-in using your LAUSD email address (john.doe@lausd.net) and password.
- Go to Reports (from the black navigation bar).
Access to the reporting tool (Smart Reporting) is view only now.
If you need a new report, then submit a Work Order to have the Remedy support group create a report based on your query qualifications.
-
How do I view Incidents/Work Orders closed by my support group?
Support-Staff users can filter the LAUD Service Management Ticket console to view Incidents or Work Orders closed by their support group. Follow the steps below:
- Launch a new web browser session on your computer.
- Go to https://lausd-smartit.onbmc.com
- Sign-in using your LAUSD email address (john.doe@lausd.net) and password.
- Go to Console > Ticket Console
- Click on Filter.
- Scroll down and click on Assigned Group
- Type the support group name in the "Search for a group" box. For example, "Onsite Services".
- Select the correct support group from the suggestions showed.
- Remove or add other Assigned Groups as needed.
- Scroll down and click on Status.
- Check on All Closed.
- Click on Apply.
-
How do I set the Ticket Console to display Tasks assigned to me?
Support-Staff users can create "Preset Views" of the LAUD Service Management Ticket console to display Tasks assigned to them. Follow the steps below to create a preset view that only displays Tasks assigned to you:
- Launch a new web browser session on your computer.
- Go to https://lausd-smartit.onbmc.com
- Sign-in using your LAUSD email address (john.doe@lausd.net) and password.
- Go to Console > Ticket Console
- Click on Filter.
- Click on Ticket Type
- Check on Task
- Scroll down and click on Assignee
- Uncheck any support groups previously selected under the Assigned Group filter as needed.
- Click on Apply.
- Press the orange Save as Preset button on the right-hand side of the Ticket Console.
- Enter a name for your preset view in the Preset Name field. For example "Jose's Tasks".
- Press the orange Save Preset button.
-
How do I know what fields are required when creating a ticket?
Fields followed by the label (Required) must be filled out before you are allowed to submit the ticket.
A warning message detailing the amount of missing fields is displayed at the bottom of the screen if you leave any required fields blank when you attempt to submit the form.
-
What are the various Work Order Status states and Status Reasons?
The Work Order Lifecycle includes several statuses or states. When a work order enters a status, a status reason can be included. Status reasons are available for some work order statuses, but not all.
Status Status Reason Assigned Initial Status
Awaiting Request AssigneePending Client Hold
Client Additional Information Requested
Client Action Required
Support Contact Hold
Local Site Action Required
Purchased Order Approval
Supplier Delivery
Third Party Vendor Action Required
Infrastructure ChangeWaiting Approval Not applicable Planning Work not started In Progress Not applicable Rejected Not applicable Cancelled Cancelled by Requester
Cancelled by SupportCompleted Successful
Successful with IssuesClosed Customer Close
System Close
System Close with Issues -
What is the difference between a Work Order and an Incident?
Incidents are meant for reporting the interruption of services with the purpose of restoring such services as briefly as possible. Work Orders are created to have new services created or to update existing services. Read more here.
-
Can I submit a "service request" on behalf of another LAUSD employee?
Yes. The LAUSD Service Catalog makes it easy for you to submit "service requests" on behalf of other LAUSD employees. Follow the steps below to submit a service request on behalf of someone else:
- Launch a new web browser session.
- Go to https://lausd-myit.onbmc.com.
- Sign-in using your LAUSD email address (john.doe@lausd.net) and password.
- Select the service request of your interest (for example: School/District Office Technology).
- Click on ✐Edit next to Request for:[your name].
- Click on the Search for people textbox.
- Type the name of the employee in the textbox.
- Allow a few seconds for the search results to populate.
- Select the appropriate employee profile.
- Complete all required answers left for submission.
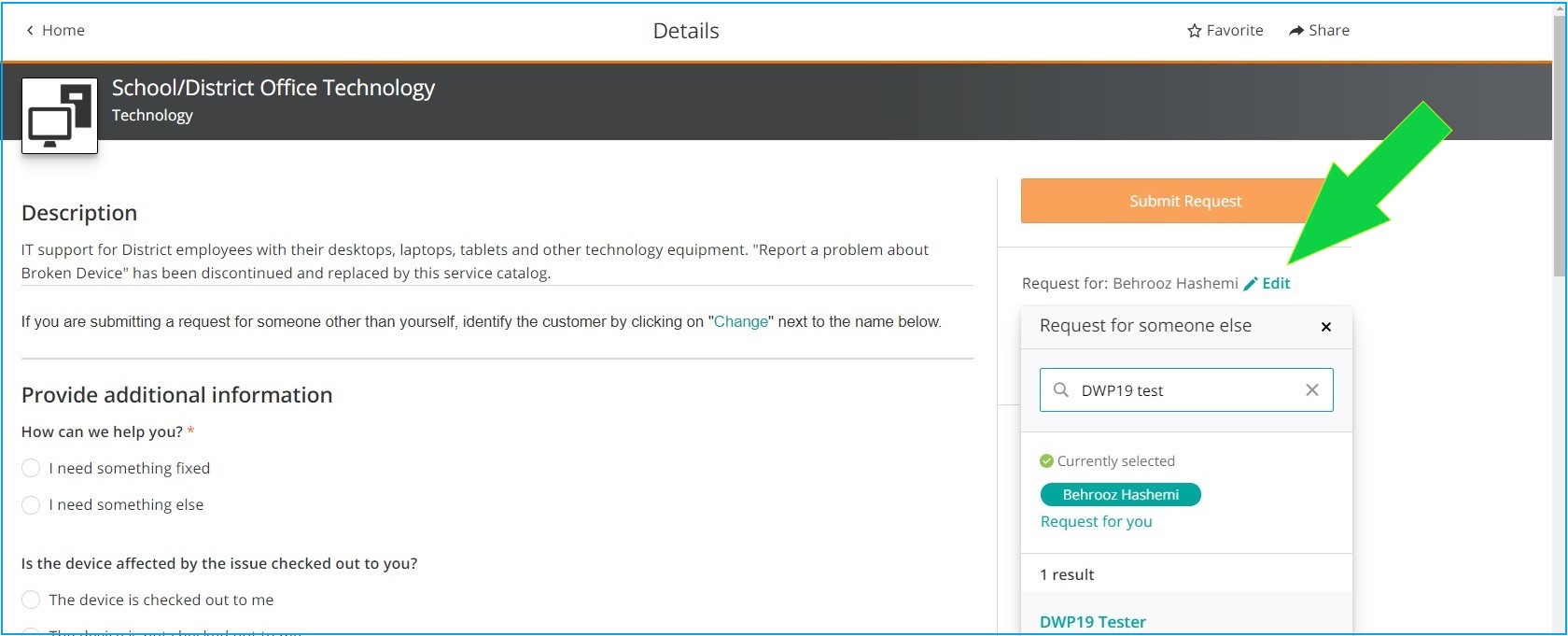
-
I cannot access the LAUSD Service Management console. Why?
The LAUSD Single Sign On(SSO) username and password are used to grant users access to the LAUSD Service Management console. There is a couple of actions you can take to resume access:
- Review your SSO account status:
- Check if your SSO password is currently expired.
- Click here to reset your SSO password.
OR
- Contact the help desk for assistance:
- Chat live with a support agent.
- Reach out to the IT Helpdesk Call Center at 213 241 5200.
- Review your SSO account status:
-
Can I create an Incident or Work Order for a person that is not in the system?
Yes. This is an issue with the HR Mega file. If they are a new employee, or other user, you can create the ticket with yourself as the requestor, putting the requestors name and contact information in the Contact field.
-
Why am I unable to save/submit an Incident or Work Order?
There are a number of issues that could prevent you from saving/submitting an Incident or Work Order:
- You may be missing required fields in the form.
- Your account may not be setup properly. In this case, you can:
- Contact the IT HelpDesk at 213 241 5200.
- Submit a service request for Software Application Technical Support (choose "LAUSD Service Management" for the application name). Click here to request support.
-
What do the various Incident Relationship types mean?
There are seven different Relationship types:
- Original of You identify an Original incident and associated all the other as Duplicate (Parent-Child Relationships) i.e. if you have a network issue, the 1st one will be defined as Original, other will be Duplicate Of.
- Duplicate of Opposite to Original (If A is Original of B, B is Duplicate of A).
* If the relationship is Duplicate of, these tickets cannot be updated (you will work only on the Original). As soon as the Original Incident is Resolved, the Duplicate of incidents are pushed to Resolved. - Caused Incident A is the cause of Incident B (example: don't have access to mail ==> due to network Issue).
- Caused by Opposite to Caused (If A is Caused of B, B is caused by A).
- Resolved Solving Incident A solve Incident B.
- Resolved by Opposite to Resolved Incident B is resolved by A.
- Related to Used for other relationships between 2 incidents (for instance to investigate the two in at the same time).
-
Can you have multiple incidents open on the screen at one time?
Yes, you can open multiple tabs/windows. Press the Shift key and then click a record entry in the console or in any search results table, the record opens in a second window. Also, if you hold the Shift key and click a link, button, and so on, the form or dialog box associated with the link or button opens in another window.
-
Can’t save an Incident that is assigned to themselves, if it is in the NEW or ASSIGNED status.
The Incident must have the status of “In Progress” or “Pending” to be assigned to yourself.
-
Can I assign an Incident or Work Order to someone, if I don’t know their Support Group?
Yes. Clear the Assignee Group field and enter the full or partial name in the Assignee field and press Enter.
- This will fill in the assigned group if there is one match.
- If there are multiple matches for the person or that person is in more than one group, it will bring up a selection screen.
- Pick the group you wanted and click Select.
- And the system will fill in your selection.
-
Can I reassign an Incident or Work Order to another group without using the menus?
Yes. Clear the Assign Group field, then start typing the name of the Support Group you want to assign to in the Assigned Group field.
The system will display a list of groups that match what you are typing. Select your desired group from this list by clicking on it.
-
How do I add Work Notes to an Incident or Work Order?
Support-Staff users can use the LAUD Service Management console to add Work Notes to any type of ticket (Incidents, Work Orders, Tasks, Service Requests, Change Requests).
By default, Activity Notes submitted by support-staff users can only be seen by other support-staff users. Additionally, support-staff members can add Activity Notes visible to the customer if needed. Follow the steps below to learn how to add Activity Notes in both scenarios:
-
Submitting Activity Notes only visible to support-staff users:
- Launch a new web browser session on your computer.
- Go to https://lausd-smartit.onbmc.com
- Sign-in using your LAUSD email address (john.doe@lausd.net) and password.
- Go to Console > Ticket Console
- Find the ticket (Incident, Work Order, Task, Change Request) to which you are going to add a Work Note.
- Access the ticket and go to the Activity Log on the right-hand side
- Click on the Add a note field.
- Type the work information update in the Add a note field. For example: "Waiting for supplier response for computer part".
- Press the orange Post button.
-
-
Submitting Activity Notes visible to the customer (end-user):
- From a fulfillment ticket(Incident, Work Order, Task, Change Request):
- Launch a new web browser session on your computer.
- Go to https://lausd-smartit.onbmc.com
- Sign-in using your LAUSD email address (john.doe@lausd.net) and password.
- Go to Console > Ticket Console
- Find the ticket (Incident, Work Order, Task, Change Request) to which you are going to add a Work Note.
- Access the ticket and go to the Activity Log on the right-hand side
- Click on the Add a note field.
- Type the message for the customer in the Add a note field. For example: "Are you available today?"
- Check on Public (below the "Add a note" field).
- Press the orange Post button.
-
- From a Service Request (REQ):
- Launch a new web browser session on your computer.
- Go to https://lausd-smartit.onbmc.com
- Sign-in using your LAUSD email address (john.doe@lausd.net) and password.
- Go to Console > Ticket Console
- Find the Service Request to which you are going to add a Work Note.
- Access the ticket and go to the Activity Log on the right-hand side
- Click on the Add a note field.
- Type the message for the customer in the Add a note field. For example: "Is your iPad working now?"
- Press the orange Post button.
- From a fulfillment ticket(Incident, Work Order, Task, Change Request):
-
-
How do I share information about an Incident or Work Order with the customer?
The LAUSD Service Management console enables support-staff users with two options for communicating with customers:
- Sending an email to the customer from the ticket view:
- Submitting an Activity Note visible to the customer:
-
How do I email details about a ticket to the Requester from the LAUSD Service Management console?
The LAUSD Service Management console enables support-staff users with email functionality to share details about ticktes. Sending an email through the ticket detailed view provides various benefits:
- Ticket information is automatically attached with the email.
- The email is sent through the Remedy with Smart IT email client and does not include support-staff personal email address.
- Emails sent through the ticket view are recorded in the Activity work notes.
- As long as the subject line is not changed, when a recipient replies to the email, it is also recorded in the Activity work notes.
As mentioned in question 18 (Can I search for an Incident or Work Order by Submitter?). The submitter is the person who creates a ticket. At times the submitter and the customer may be two different people. For example, an Onsite Services group member submits an Incident on behalf of a teacher. In this scenario the teacher is the customer and the Onsite Service group member is the contact (submitter).
Use the following instructions to email details about a ticket to the Requester:
- Launch a new web browser session on your computer.
- Go to https://lausd-smartit.onbmc.com
- Sign-in using your LAUSD email address (john.doe@lausd.net) and password.
- Find and access the ticket.
- After opening the detailed view of the ticket, click the curved arrow icon near the ticket title.
- Select "Email this Incident/Work Order/Change".
- Click on "TO:" to activate the recipients entry box.
- On your keyboard, press the Down-Arrow key to get a list of people involved in the ticket.
- Select the Contact.
- Optional: Select the Customer to send the same message to the customer.
- Compose the message
- Click on Send when finished.
The email message is logged as an Activity Note of the ticket. In other words it becomes part of the ticket history.
-
What happens when a user (customer, contact, support-staff) replies to an email sent from the LAUSD Service Management console?
Email messages sent using the "Email this [Incident/Work Order/Change]" function in the LAUSD Service Management console are logged as Activity Notes of the ticket they were sent from. The same applies when a user (customer, contact, support-staff) replies to one of these emails. The email received updates the ticket (Incident, Work Order, Service Request, Change Request) creating a new Activity Note.
IMPORTANT:
- This workflow is successfull only when the email subject line remains the same. Do not remeve the ticket ID (Incident ID/Work Order ID/Change ID) from the subjuect line.
- Activity Notes will not be updated if the ticket (Incident/Work Order/Change) is Closed.
-
Can I edit a ticket that is not assigned to me?
The LAUSD Service Management console does not allow support-staff users to modfy fulfillment tickets which are not assigned to their support groups.
For instance, Mark is a member of the Onsite Services, Remote Services and Food Services support groups. Mark would be able to modify tickets assigned to any of these support groups; but he would not be able to modify a ticket assigned to the HelpDesk support group.
-
Are there limitations on attachments with an Incident or Work Order?
There is a 10MB limit on attachments for each individual attachment. There can be up to 3 attachments per Activity Note in both Incident and Work Order.
The Requester can also provide up to three attachments when creating a request. The Requester can provide 1 attachment to each Activity Note, when updating the Request. There are no file type limitations and there are no limitations on the number of Activity Notes that can be created for an Incident or Work Order.
-
Tickets should always be managed by a single group to allow for unity and customer relationship. The same group should manage the ticket from request to completion.
A Task is a unit of work that needs to be completed as a step in resolving a ticket but cannot be done by the assigned Support Member alone.
If the solution to a ticket involves more than one action, procedure, or process, consider dividing the solution into separate Tasks. If the solution to a ticket involves more than one Support Group, instead of reassigning the ticket, simply assign the action as a task under the ticket.
02/18/20
-
Can an Incident or Work Order be modified after it has been Closed?
Fulfillment tickets (Incidents/Work Orders) cannot be modified once they are closed. Fulfillment tickets are considered closed after 10 days of having been updated to Resolved status (Incident) or Completed status (Work Orders). This grace period is given to customers (end-users) to re-open their service request if needed.
Nevertheless, the LAUSD Service Management console allows support-staff users to add Activity Notes to any fulfillment ticket that is already closed.
-
Installing the reporting tool (Smart Reporting) on your iPhone/iPad
Follow the instructions below to install Smart Reporting on your iPhone/iPad:
- Launch a new web browser session on your iPhone/iPad.
- Go to https://mobileapps.lausd.net/download/smartreporting/
- Press the Download button.
- After selecting Install, return to the Home screen and wait for the app to install.
- To trust Certificate, go to Settings > General > Device Management > Los Angeles Unified School District and click Trust.
- Do not attempt to launch the application on its own.
The Smart Reporting mobile application can only be launched successfully from the Service Management (Smart IT) mobile application
See How do I access the LAUSD Service Management reporting tool on my mobile device? for more details.
-
Installing the reporting tool (Smart Reporting) on your Android device
Follow the instructions below to install Smart Reporting on your Android device:
- Launch a new web browser session on your Android device.
- Go to https://mobileapps.lausd.net/download/smartreporting/
- Press the Download button.
- After selecting Install, return to the Home screen and wait for the app to install.
- To trust Certificate, go to Settings > General > Device Management > Los Angeles Unified School District and click Trust.
- Do not attempt to launch the application on its own.
The Smart Reporting mobile application can only be launched successfully from the Service Management (Smart IT) mobile application
See How do I access the LAUSD Service Management reporting tool on my mobile device? for more details.
-
How do I access the LAUSD Service Management reporting tool on my mobile device?
There are a couple of conditions that need to be met before attempting to access the reporting tool (Smart Reporting) on mobile devices:
- You have to be a support-staff user (meaning that you are a member of support groups fulfilling requests).
- You must install the Smart IT native application on your mobile device.
Smart IT is the mobile application to access the LAUSD Service Management console.
- First install the Smart IT native application on your mobile device.
The reporting tool mobile application can only be launched from the Smart IT mobile application.
Follow the instructions below to set up the Service Management mobile application: - Install the reporting tool (Smart Reporting) on your mobile device.
Follow the instructions below to set up Smart Reporting mobile application:
- Launch the Smart IT native application (installed in step 2) on your mobile device.
- Sign-in using your LAUSD email address (john.doe@lausd.net) and password.
- Expand the navigation menu.
- Tap on Reports.
-
How do I search for tickets (Incidents, Work Orders, Tasks, Change Requests) by Local District?
Support-Staff users can filter the LAUD Service Management Ticket console to see tickets by Local District (Region). Notice that requests are submitted for people (customer). Incidents/Work Orders/Tasks/Change Requests refer to the customer's Local District.
Follow the steps below:
- Launch a new web browser session on your computer.
- Go to https://lausd-smartit.onbmc.com.
- Sign-in using your LAUSD email address (john.doe@lausd.net) and password.
- Go to Console > Ticket Console.
- Click on Filter.
- Scroll down and click on Local District.
- Type the Local District name in the search Local District box. For example, "East".
- (Optional) Remove the Assigned Group filter if necessary.
- Click on Apply.

-
How do I turn off group-assignment email-notifications?
Support-Staff users can turn off email notifications regarding tickets assigned to any of their support groups (support-staff users can be part of several support groups).
Follow the steps below to turn off group assignment notifications:
- Launch a new web browser session on your computer.
- Go to https://lausd-smartit.onbmc.com.
- Sign-in using your LAUSD email address (john.doe@lausd.net) and password.
- Go to My Profile.
- Switch to the Login/Access Details tab.
- Type your SSO username in the Login ID field.
- Press the Search button.
- Switch to the Notifications tab.
- Expand the Notification Availability drop-down menu.
- Select "No".
- Press the Save button.
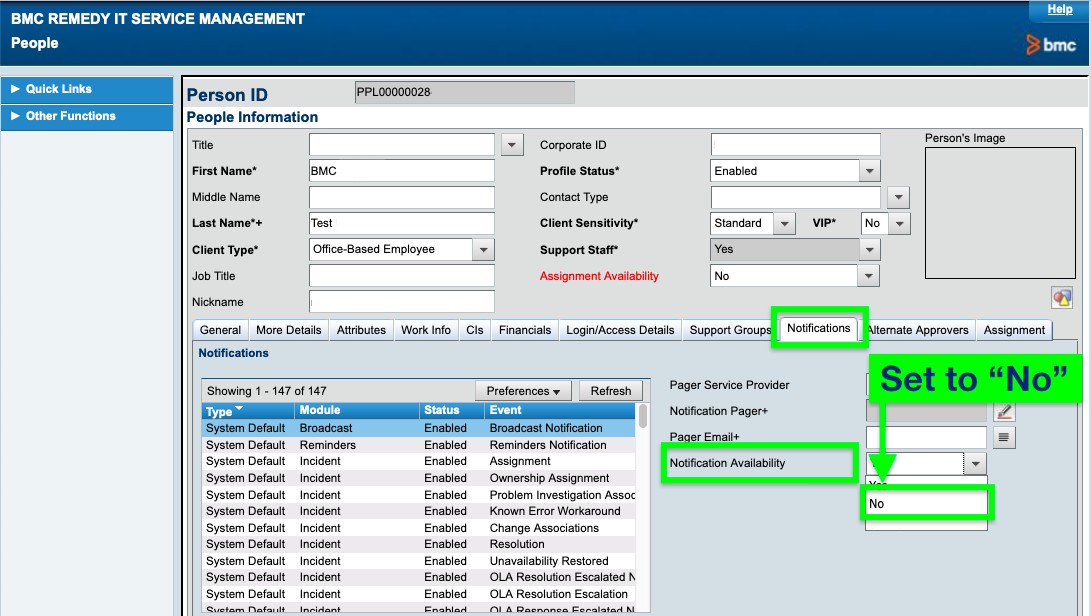
1 - 5 6 - 10 11 - 15 16 - 20 21 - 25 26 - 30 31 - 35 36 - 40 41 - 45
Go back to the top of the page

